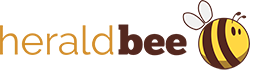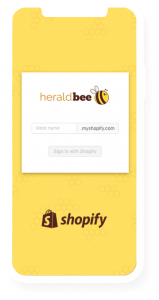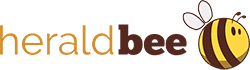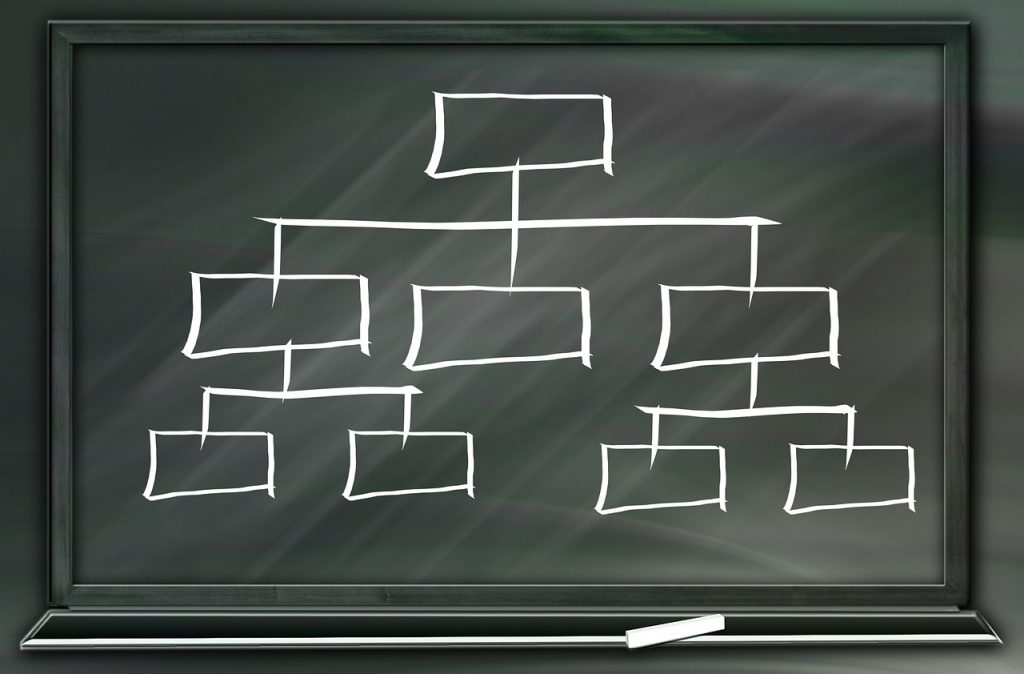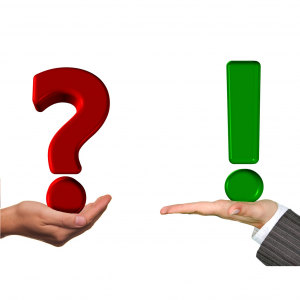How to Manage a Shopping Campaign with Product Groups
To start a Google Shopping campaign, an online store’s owner needs to have two accounts – Google Merchant Center account and Google Ads account. The first step is to create a product feed file with detailed information about products available in the store (name, brand, category, price, stock availability, etc.). Once the file is ready, it has to be uploaded into Google Merchant Center. The next step is to connect the Google Merchant Center account with the Google Ads account, claim the store’s website and finally, set up a campaign in Google Ads. Alternatively, this process can be performed by one of the Google Shopping Apps, which can significantly automate it.
In a campaign, all the advertised products land in one group by default, it’s called “All products”. However, nowadays, it is highly recommended to implement some kind of strategy into Google Shopping Ads. The competition in the e-commerce world is too strong, to just start the campaign and let it be.
Product Groups in Google Shopping
For years now, the companies, agencies or individual users have been testing different approaches to running the campaign. So there’s, focusing on the price or bids, keywords and negative keywords, dayparting, concentrating on remarketing, segmentation, etc. However, before going into details of each of them, it would be good to start with the basics. It means product groups, something that may be useful in many strategies and approaches.
Firstly, let’s distinguish two terms – an ad group and a product group. An ad group is the primary division of the campaign. A campaign can be composed of one or more ad groups with different targets. Product groups, on the other hand, are dividing ad groups further. There are different criteria which can be used for creating product groups.
Product groups attributes
There are certain attributes provided in the product data in the Google Merchant Center by which products can be grouped:
-
- Item ID – An identifier (id) for each product.
- Brand – The name of the manufacturer of a product.
- Category – It cannot be any category, but one of the categories proposed by Google.
- Product type – This attribute, opposite to Category, is not imposed.
- Custom labels – Description of additional features – season, selling rate, release year, etc.
- Condition – The condition of the product – new or used.
- Channel – Where are the products sold – physical store or online.
- Channel exclusivity – If the products are sold online, in the stationary shop or both.
How to create a product group?
See below steps to find out how to create a product group and subgroup.
✓ Choose the Campaigns in the Google Ads page menu to see all the active campaigns.
✓ Choose the campaign that contains the products you want to group.
✓ Click the ad group that contains the products you want to group.
✓ Click Product groups on the page menu to reach the product groups page.
✓ Find the product group you want to subdivide (in case you have no groups yet, it will just be one group with all the products called “All products”) and click + next to its name.
✓ A window will appear, select the drop-down menu next to “Subdivide [name of product group] by” and choose a product attribute to define your new product group.*
✓ After the selection of an attribute, you’ll see a list of possible subdivisions. If you want to add any of them to your product group, check the box next to it.
✓ Once you finish adding the subdivisions, click Continue to review bids. You’ll be able to review and edit the bids set for any new product groups you created. If you instead click Save without reviewing bids, any new product groups you created will use the default bid from the product group that you just subdivided. You can edit the bids later.
✓ If you click Continue to review bids, you can set the bids for each product group using the “New max. CPC” column.
✓Click Save to confirm your product group subdivisions and bids.
*If you want to use more than one attribute to define your product group, finish creating the current subdivision and repeat the steps.
*
Do you want to drive new traffic to your website?
*
How to manage a Shopping campaign with product groups?
The key information to remember is that all the products in the same product group use the same bid. It’s one of the main advantages of applying product groups division. Google Ads gives the possibility to have up to seven levels of subdivisions, but the bids can only be set up for the last undivided level. Let’s say a shop owner has different kinds of jackets in the offer. He can divide them into winter and summer jackets (level 1), then subdivide each of the product groups into long and short jackets (level 2) and then by the brand, each subgroup would be a different brand (level 3). In this case, he should set up the bids for each of the brands’ subgroups. It’s not possible to bid on the summer or winter jackets.
It’s worth to mention that each product can only be added to one product group. But the product groups can be edited or removed at any time.
Dividing the campaign into product groups may seem time-consuming at first. However, in the long term period, the effort pays off. It gives better control over the bids and improves the quality of analytic reports. In consequence, the conclusions taken out of them are more accurate and the campaigns more effective and profitable.
Start your marketing campaign with Heraldbee!